
こちらの記事はこんなお悩みにおすすめ
- ポッドキャストの収録や配信の方法がわからない
- 無料で使える編集ソフトのおすすめを知りたい
- BGMはどうやって挿入するの?
- GarageBandの使い方を知りたい
といったお悩みを解決できる記事となっています。
この記事を読めば、ポッドキャストの収録から配信までの方法がわかります。
ポッドキャストとは?
ポッドキャストとは、音声や動画(主に音声)をインターネット上に公開する仕組みのことです。
公共の電波であるラジオにくらべると、ポッドキャストは自由。内容はバラエティーに富んでいます。 だれもが発信できるメリットがある反面、品質はピンキリといえるでしょう。
【収益化は?】
ポッドキャスト自体での収益化はまだ難しいですが、番組が人気になれば、あなたの活動を多くの人に知ってもらうきっかけになります。
音声番組の収録から配信までの流れ(4ステップ)
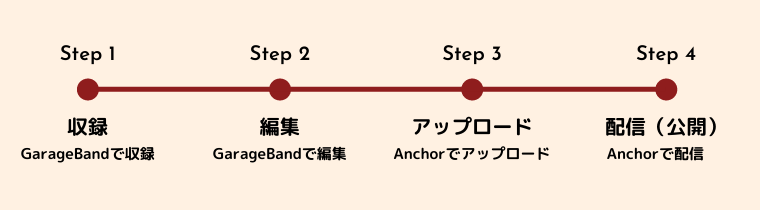
収録前に、まず原稿を作る必要があります。 原稿をみっちり作りこむか、箇条書き程度にしておくかは、自分の適性や慣れなどで判断してください。
アドリブで話すのが苦手なら、話すことをぜんぶ原稿で作ってしまってもいいです。その場合、違和感のない話し言葉を心がけることが大切です。
とはいえ、慣れてアドリブが効くようになってきたら、原稿は箇条書き程度にしておきましょう。そのほうがずっと自然な感じが出るし、頭で考えるだけでは出なかったような、すばらしい発想が飛び出すかもしれません。
Step1、2:音声を収録&編集する(無料で使えるおすすめDAW)
音声の収録・編集には、編集ソフト(DAW)を使用します。 編集ソフトは無料のものでも、十分な性能を持っています。
※高度な編集をしたい方は、「Adobe Audition」などの有料ソフトを検討してください。
無料で使えるおすすめの編集ソフト(DAW)はこちら
- GarageBand(Macユーザー向け)
- Audacity(Windows、Mac、両方対応)
GarageBandはMac対応アプリなので、Windowsの場合はAudacityがおすすめ。
GarageBandの使い方
GarageBandは、Appleデバイス(Mac、iPhone、iPad)専用の編集アプリです。
初心者向けのアプリなので、専門的な知識がなくても、直感的に使える作りになっています。
①GarageBandをひらく
Macの「アプリケーション」から「GarageBand」を起動し、「空のプロジェクト」をひらきます。
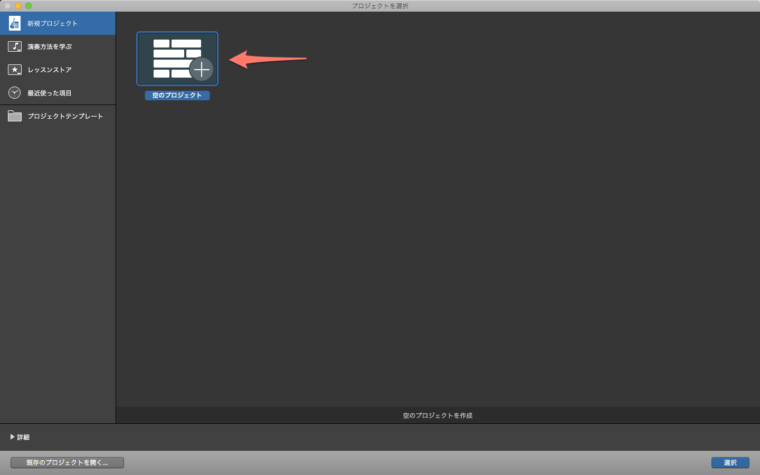
トラックのタイプは「マイク」のマークを選択し、「作成」ボタン。
最初、「音源の接続先」は内部マイクとなっていますが、外部マイクを接続すると、自動で切り替わります。
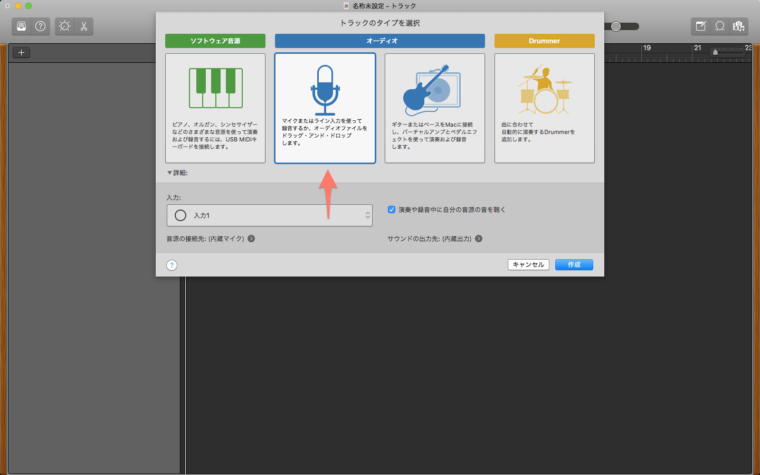
②「メトロノーム」と「ライブラリ」をオフにする
音楽の収録ではないので、「メトロノーム」は外しましょう。そのままにすると、メトロノームのリズムがずっと聞こえます。
「ライブラリ」も不要なので、左上のアイコンを押して隠しておきましょう。

③録音ボタンを押して、収録スタート
赤い丸が録音ボタンです。
「ノイズゲート」という、ノイズを除去してくれる機能があります。機械の音や遠くの環境音など、規定値より小さな音をとりのぞいてくれます。規定値は自由に設定できます。

言い間違いや長すぎる間などは、あとでいくらでもカットできるので、ひとまず最後まで録音します。
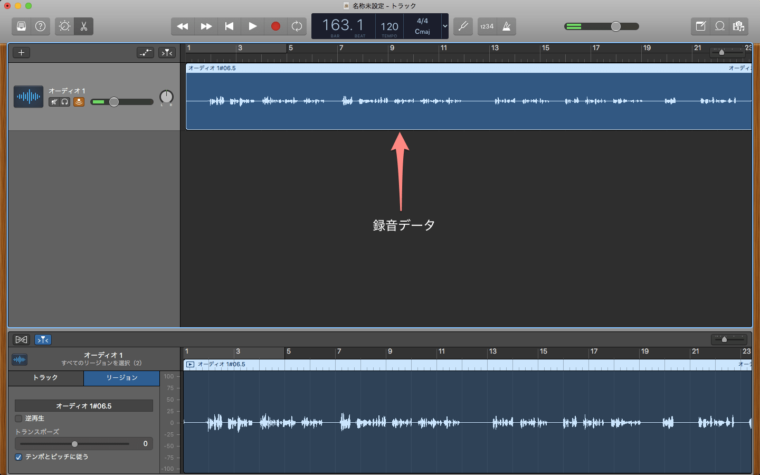
④いらない部分をカットする
分割したい箇所にカーソルを合わせ、「command」と「T」を同時に押します。すると、その地点から分割されます。
分割して、一方を削除してしまえば、その部分は再生されなくなります。
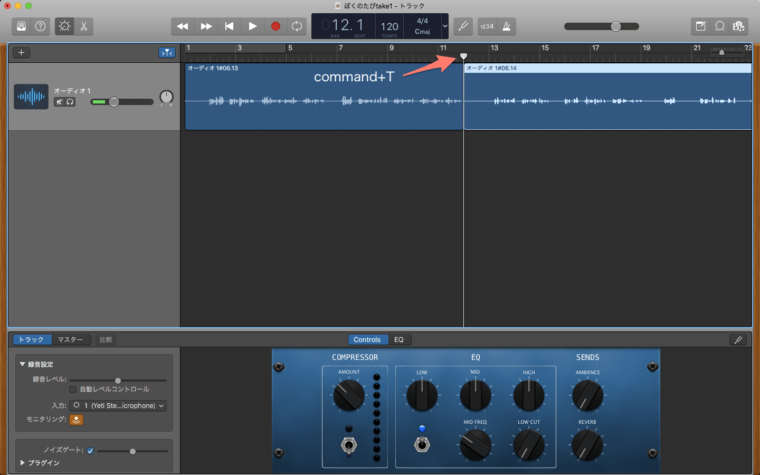
あるいは、途中の部分を削除するには、もう一本、分割線を入れる必要があります。
一本目とおなじように、「command」と「T」の同時押しで、その部分だけ切り分けることができます。そうして、その部分を削除し、前半部分と後半部分をつなげてしまえば、その部分はなかったことになります。

GarageBandでBGMを挿入
BGMの挿入には、2通りの方法があります。
- GarageBand備え付けのBGMを使う
- よそのサイトでダウンロードしたBGMを使う
①GarageBand備え付けのBGMを使う
「ループ」アイコンをクリックすると、使用できるBGMがずらっと出てきます。楽器やジャンルでしぼることも可能。BGMを選んだら、ドラッグ&ドロップで、中央の画面へ追加します。
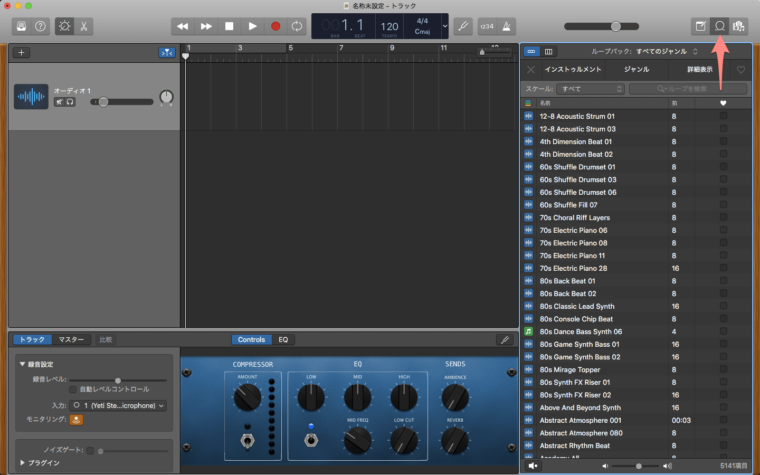
②よそのサイトでダウンロードしたBGMを使う
著作権フリーのBGMを取り扱っているサイトをご利用ください。
- MusMus
- HURT RECORD
- Senses Circuit
- BGMer(ビージーエマー)
ダウンロードしたBGMを、ドラッグ&ドロップで追加すると、下の画像のようになります。青いトラックが収録した音声で、オレンジのトラックがBGMです。
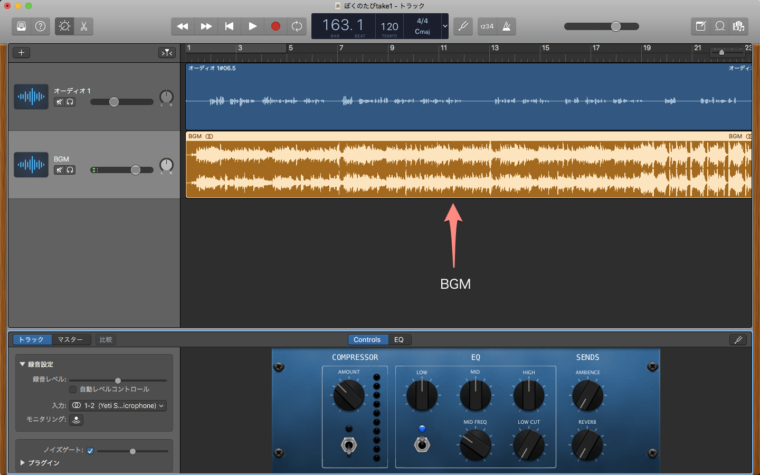
BGMの音量を調節する
音声が流れているとき、BGMをそのまま流していると、しゃべっている内容が聞きとれないです。
なので、たとえば、番組の冒頭でBGMを流すなら、パーソナリティがしゃべりだすタイミングでBGMの音量を下げたいところです。
①「ミックス」の「オートメーションを表示」をクリック
あるいは、「A」のキーを押すだけでもいいです(ショートカット)。
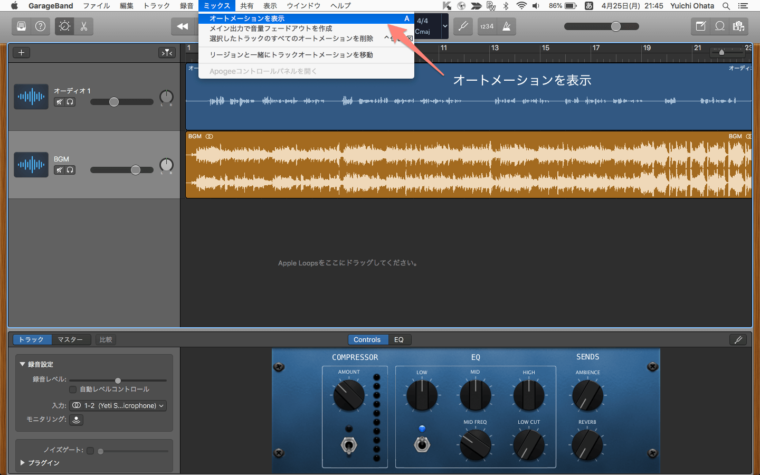
すると、黄色いラインがあらわれます。このラインを上げ下げすることで、BGMの音量を調整します。

②BGMの音量を下げる地点をチェック
「音量を下げ始める地点」と「一番音量を低くしたい地点」をクリックします。すると、丸い点がつきます。

③音量を下げたい地点まで、ドラッグしながら下におろす
音声が始まるまでに、BGMの音量をちょっとずつ下げていくことができます。というように、音声データと照らし合わせながら、BGMの音量を変えていくことで、盛りあげたり、抑えたりが自由自在。
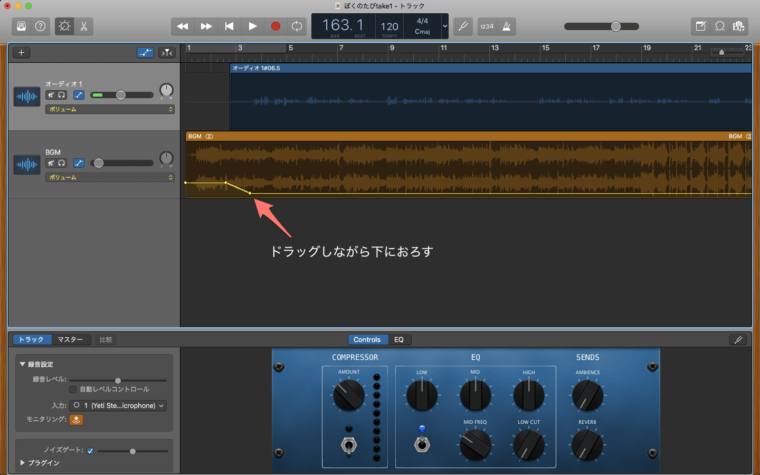
Garagebandについて、もっと詳しく知りたい方は、下の記事をどうぞ。
こちらの記事はこんなお悩みにおすすめ GarageBand(ガレージバンド)の使い方がよくわからない BGMはどうやって挿入するの? GarageBandのメリット・デメリットを知りたいといったお悩[…]
Step3、4:音声データをAnchor(アンカー)にアップロード&配信
Anchor(アンカー)はポッドキャスト専用の、初心者向け音声配信プラットフォームです(無料)。
無料とはいえ、業界大手のSpotifyが親会社なので、安心感があります。 スマホひとつで、収録、編集、配信までできるのが特徴です。さらにデータ分析もできるスグレモノです。
GarageBandを使わなくても、Anchorだけですべて済ませることも可能。
なぜなら、公開先のApple Podcasts、Spotify、Google Podcastsなど、主なアプリへの同時配信が楽ちんだからです(アプリごとに配信申請をする必要なし)。
- Spotify
- Apple Podcasts
- Stitcher
- Castbox
- Google Podcasts
- Amazon Music
- Overcast
- Pocket Casts
- RadioPublic
それでは、Anchorの使い方をみていきましょう。
①Anchorに登録
Anchorのホームページから登録します。「登録する」へ進んでください。
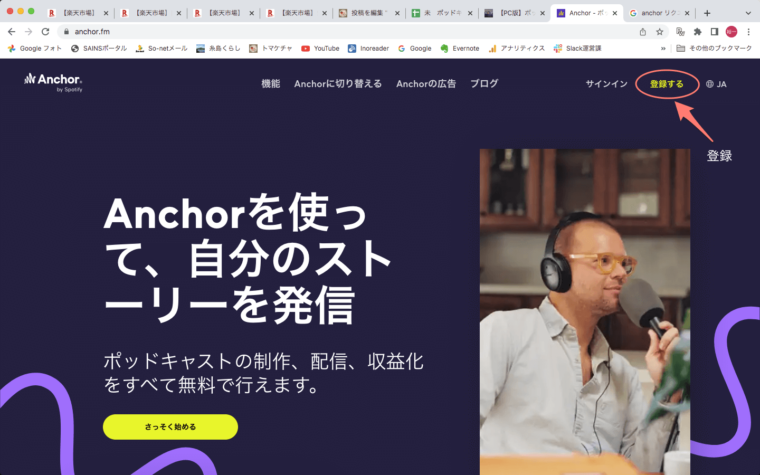
次の場面で名前、Eメール、パスワードを設定します。登録したメールアドレスに、自動送信メールが送られてきますので、そちらで指定されたアドレスを開いたら、登録完了です。
②ポッドキャスト番組を設定
ポッドキャスト名、番組の説明を入力し、カテゴリー選択、言語の選択を行います。すべて入力後、「続行」ボタン。
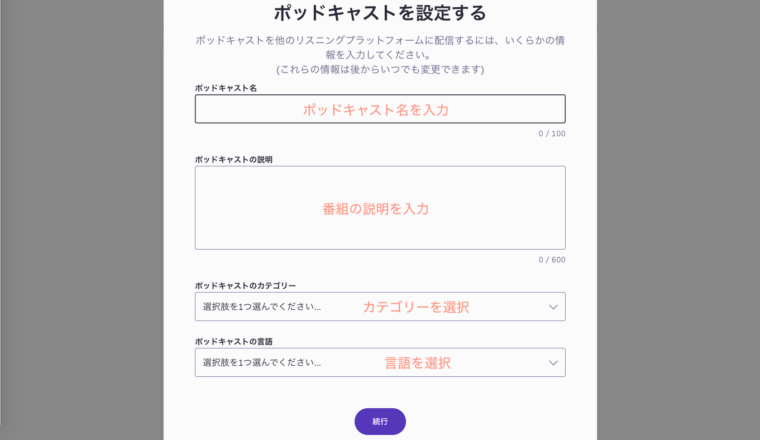
③カバーアートを設定
番組の顔となるカバーアート(カバー画像)を設定します。保存している写真をアップロードするか、自作のカバーアートをダウンロードするか、Anchorにお任せするか、3つから選びます。
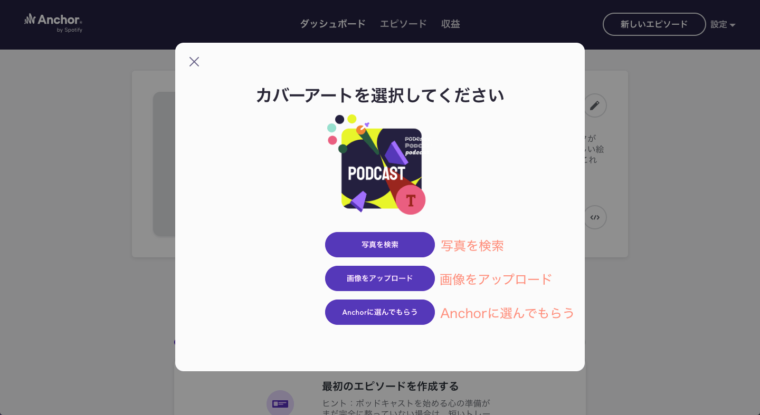
カバーアートについて
ポッドキャストの番組には、カバーアート(カバー画像)が必要です。 カバーアートとは、番組のタイトルとイラストでできた表紙画像です。
番組の顔なので、とても大事。 プロに依頼してもいいくらいですが、初心者の方は軌道に乗ってからでもいいと思います。
canva(キャンバ)など、無料でデザインを作成できるツールを使えば、それらしいものはできます。 ちなみに、プロのイラストレーターへの依頼は、たとえばココナラなどオンラインでできますし、料金も選べるので便利ですよ。
カバーアートのサイズ
配信先のアプリによって、推奨サイズがちがいます。 ベストな解像度にするためにも、なるべく推奨サイズを心がけてください。
配信アプリの推奨サイズ
| Apple Podcasts | Spotify | |
| 推奨サイズ | 1400×1400ピクセル(最低)~3000×3000ピクセル(最大) ※最大サイズを推奨 | 2660×1140ピクセル(最低) |
| ファイルタイプ | JPEGまたはPNG | JPEGまたはPNG |
推奨サイズを明記していないアプリも多いです。 「Apple Podcasts」や「Spotify」に合わせるか、ウェブの標準とされている、1080×1080ピクセルでいくのがいいと思います。
ひとまず試しに作ってみて、解像度を確かめてもいいと思います。
④エピソードをアップロード
Anchorで録音、編集することもできます。今回は、GaraageBandですでに録音・編集を済ませておいた音声データをアップロードします。
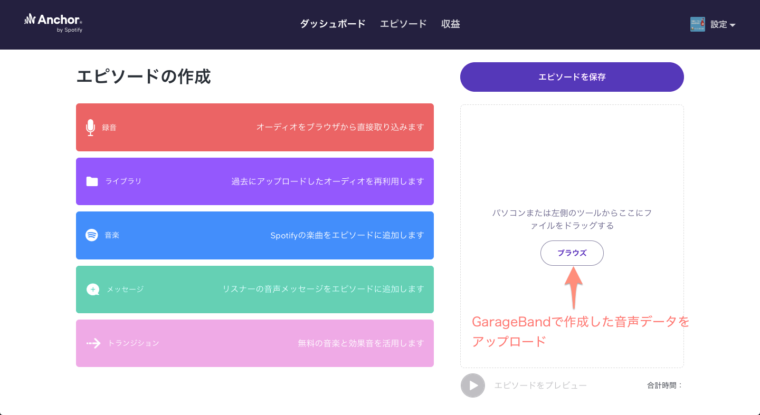
⑤エピソードのタイトル名と説明文を作成
エピソードのタイトル名と説明文を入力します。あとで変更ができます。
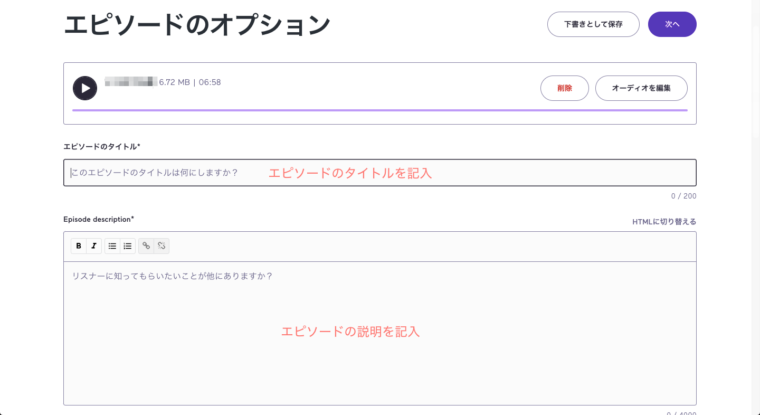
⑥エピソードを公開する
「公開する」ボタンを押して、公開します。
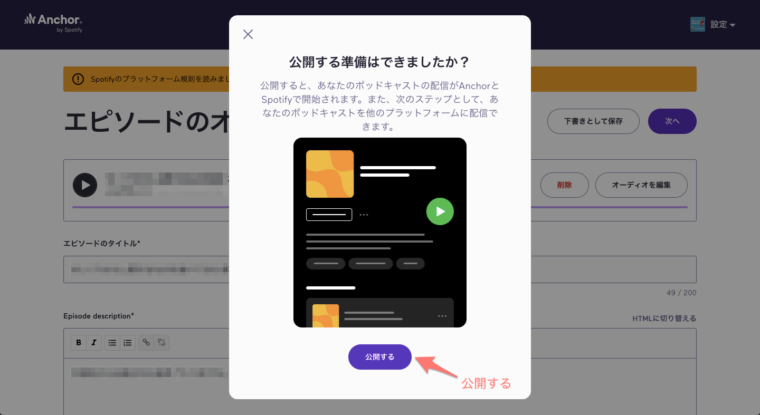
⑦利用可能状況を確認
Anchorは自動で10個(Anchor含む)のプラットフォームに配信申請を行ってくれます。SpotifyとAnchorは基本的にすぐ利用可能状態になります。
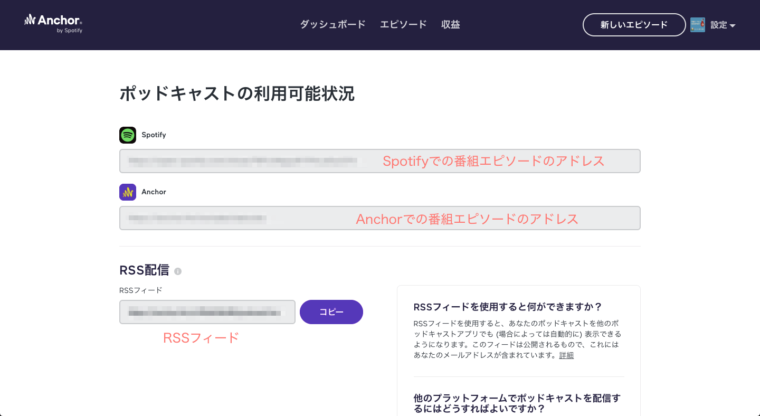
そのほかのプラットフォームは、それぞれバラバラですが、日にちがかかる場合があります。
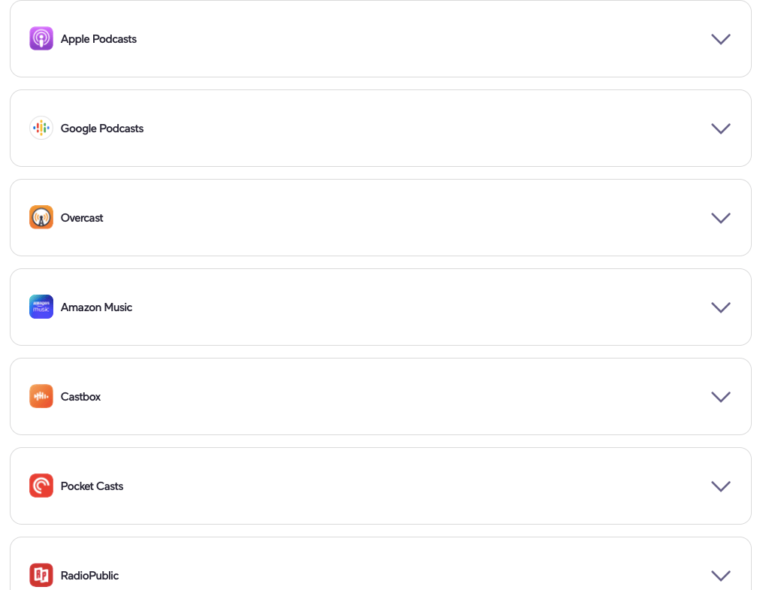
配信アプリについて
ポッドキャストの配信は、複数のアプリへの同時配信がおすすめです。
代表的なアプリは以下の4つ。
- Apple Podcasts
- Spotify
- Amazon Music
- Google ポッドキャスト
ほかにもたくさんのアプリがあります。手動で配信設定を行う場合、この4つに配信しておけば十分です。
「ポッドキャスト国内利用実態調査2021」(朝日新聞×オトナル)をみても、ポッドキャストのリスナーのほとんどが、この4大アプリを使用していることがわかります。 ※複数回答なので、はっきりとした数字は出せませんが。
収録に必要な機材について
- マイク
- ヘッドホン
①マイク
パソコンかスマートフォンさえあれば、専門的な機械がなくても、ポッドキャストは収録から配信まで行えます。
こちらの記事はこんなお悩みにおすすめ ポッドキャストの収録に最適なマイクを探している どんなマイクがポッドキャスト向けなのか、その根拠を知りたい 初心者や一般ユーザーに手頃なマイクがほしい マイクといっ[…]
②ヘッドホン
ヘッドホンやイヤホンを接続できるマイクもあります。 そういったマイクなら、自分の声をリアルタイムで聴きながら収録できます。
自分に聞こえる声と、他人に聞こえる自分の声はちがうので、リアルタイムで実際の声を聴くのは重要。 イヤホンでもいいですが、BGMを流したりもするので、もっといい音質で聴けるヘッドホンがおすすめ。
僕が選んだのは、オーディオテクニカのATH-M30です。 すでに生産終了ですが、アマゾンや楽天で安く販売されています。
ポッドキャスト以外の主な音声配信サービス
難しい処理や複雑な機械を使わずに、かんたんに音声番組を作れるのが、以下の音声配信プラットフォームです。
代表的なプラットフォームはこちら。
- Voicy(ボイシー)
- stand.fm(スタンドエフエム)
- Radiotalk(ラジオトーク)
※Anchor(アンカー)はポッドキャスト専用の音声配信プラットフォーム。Apple PodcastsやSpotifyなど、9つの配信アプリに同時配信できるのが特徴です。
Voicy(ボイシー)

Voicy(ボイシー)は、有名人を中心に音声番組を提供している音声プラットフォームです。
- 番組を配信するには審査が必要
- プレミアム(月額課金)を設定できる(100円~30,000円)
- ほとんど無料で視聴できるが、有料コンテンツもある
- プレミアムリスナー(月額課金)になると、限定配信が聴ける
stand.fm(スタンドエフエム)
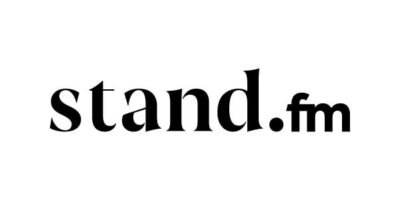
stand.fm(スタンドエフエム)は、とにかく簡単に配信できるように設計された音声プラットフォームです。
- 審査がないので、だれもが配信者(パーソナリティ)になれる
- スマホだけで、収録から配信までできる(マイクや機材が不要)
- ライブ配信ができる
- 収益化できる
- 再生時間に応じた収益(審査あり)
- メンバーシップ(月額課金)
- コンテンツ販売(有料公開)
- 有名人から一般人まで、多種多様な番組が聴ける
Radiotalk(ラジオトーク)

Radiotalk(ラジオトーク)は、エキサイト株式会社の社内ベンチャーから生まれた音声プラットフォームです。
- 審査がなく、スマホひとつで番組ができる
- ポッドキャストに配信可能
- ライブ配信ができる
- 投げ銭的な「さしいれ」機能があり、付与されたポイントを現金に交換できる
- 有名人から一般人まで、多種多様な番組が聴ける
【まとめ】初心者向けポッドキャスト配信方法
ポッドキャストの配信までの流れは、たったの4ステップ。
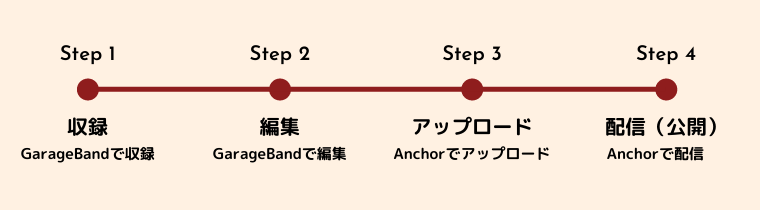
- GarageBand(Macユーザー向け)
- Audacity(Windows、Mac、両方対応)
GarageBandで収録・編集したら、Anchor(アンカー)にアップロードします。 Anchorなら、ポッドキャストの主な配信先となるApple Podcasts、Spotify、Amazon Music、Google ポッドキャストへ、かんたんに同時配信(公開)できます。
現状、ポッドキャストでは収益化が難しいです。 でも、音声プラットフォームを使えば、収益化が可能です。
たとえば、
- Voicy(ボイシー)
- stand.fm(スタンドエフエム)
- Radiotalk(ラジオトーク)
とはいえ、ゼロから知名度をあげていくのは困難です。 まずはポッドキャストで経験を積んでから、収益化できるプラットフォームにチャレンジしてはいかがでしょう?
実際にポッドキャスト番組を作ってみた
\『司書トマもぐ絵本研究所』/




