
- GarageBand(ガレージバンド)の使い方がよくわからない
- BGMはどうやって挿入するの?
- GarageBandのメリット・デメリットを知りたい
こちらの記事はこんなお悩みにおすすめ ポッドキャストの収録や配信の方法がわからない 無料で使える編集ソフトのおすすめを知りたい BGMはどうやって挿入するの? GarageBandの使い方を知りたい[…]
GarageBand(ガレージバンド)とは
GarageBand(ガレージバンド)は、Appleの音楽制作ソフトです。 ポッドキャストの収録や編集にも使えます。
Appleデバイス専用のソフトなので、MacなどApple製品には最初からインストールされていることが多いです。
Windowsには対応していないですが、Audacityなど無料で優秀なソフトはほかにもありますので、Windowsでも簡単に使えるソフトをご利用ください。
GarageBandの上位ソフト(有料)に、「Logic Pro X」があります。価格24,000円(税込)は、フリーソフトを使っている身からすると高く感じられますが、有料の音声編集ソフトのなかでは良心的な価格です。
Apple製品なので、GarageBandとインターフェースがおなじです。GarageBandに慣れたユーザーなら、すぐに使えると思います。
GarageBandでポッドキャストを収録する
すでに収録(録音)済みの音声データがある場合は、次章の「GarageBandでポッドキャストを編集する」に進んでください。
収録(録音)はGarageBandでなくても、いろいろな手段があります。ハンディレコーダーやiPhoneのボイスメモ、そのほかスマホのボイスレコーダーなど。 上級者は、ハンディレコーダーに好みのマイクを接続して録音していることが多いようです。
こちらの記事はこんなお悩みにおすすめ ポッドキャストの収録に最適なマイクを探している どんなマイクがポッドキャスト向けなのか、その根拠を知りたい 初心者や一般ユーザーに手頃なマイクがほしい マイクといっ[…]
①GarageBandをひらく
Macの「アプリケーション」から「GarageBand」を起動し、「空のプロジェクト」をひらきます。
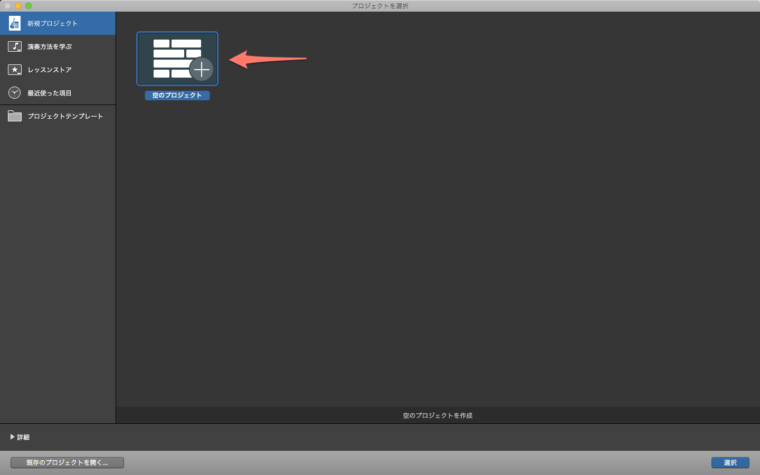
トラックのタイプは「マイク」のマークを選択し、「作成」ボタン。
最初、「音源の接続先」は内部マイクとなっていますが、外部マイクを接続すると、自動で切り替わります。
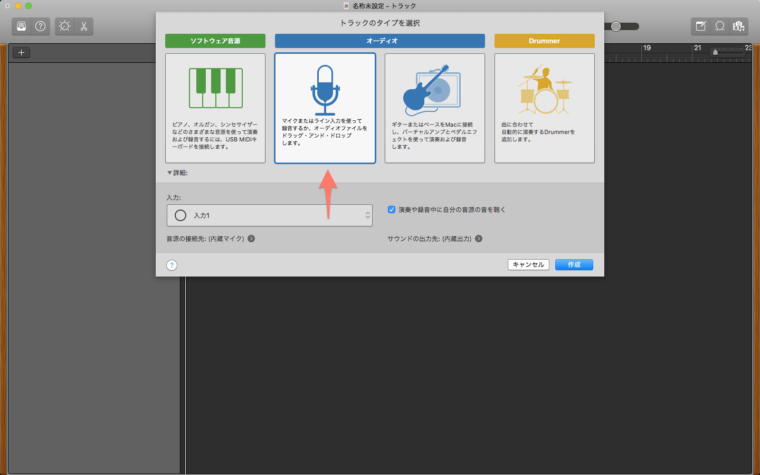
②「メトロノーム」と「ライブラリ」をオフにする
音楽の収録ではないので、「メトロノーム」は外しましょう。そのままにすると、メトロノームのリズムがずっと聞こえます。
「ライブラリ」も不要なので、左上のアイコンを押して隠しておきましょう。

③ノイズゲートを設定し、録音ボタンで収録スタート
「ノイズゲート」という、ノイズを除去してくれる機能があります。機械の音や遠くの環境音など、規定値より小さな音をとりのぞいてくれます。規定値は自由に設定できます。
赤い丸のボタンを押したら、録音が始まります。

録音をすると、下の画像のような録音データができあがります。
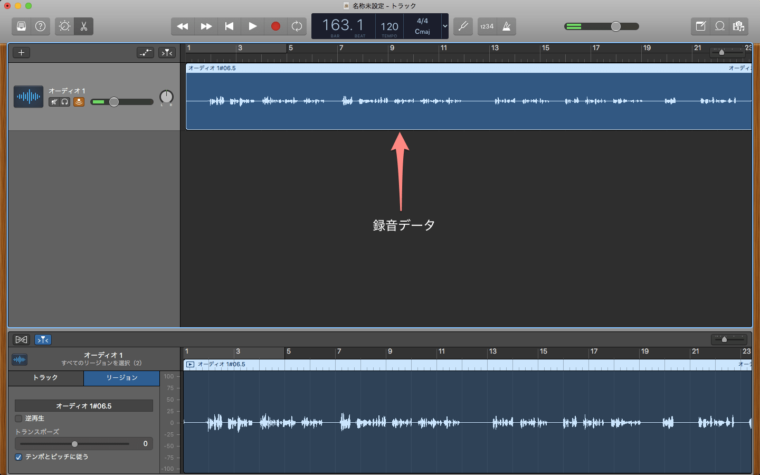
GarageBandでポッドキャストを編集する
ここから、収録済みの音声データを編集していきます。 作業内容としては、雑音やいらない部分をカットしたり、カットしたものをつなげたりします。
撮り直しが必要な部分は再度録音して、差し替えることもあります。
ひとりで収録する場合より、対談形式や、3人で語る鼎談のほうが、編集は大変なことが多いです。とくにズームなどのオンラインで収録した場合は、録音環境がそれぞれ違うこともあるし、複数人数のほうが録音面でイレギュラーなことが起こりやすいです。
①いらない部分をカットする
分割したい箇所にカーソルを合わせ、「command」と「T」を同時に押します。すると、その地点から分割されます。
分割して、一方を削除してしまえば、その部分は再生されなくなります。
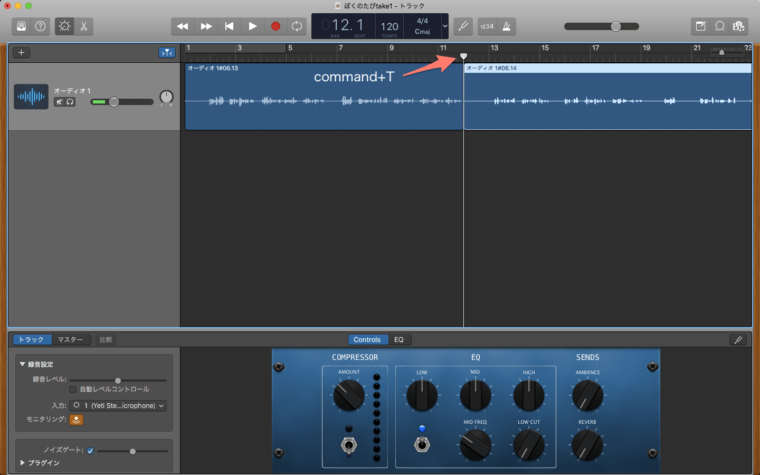
あるいは、途中の部分を削除するには、もう一本、分割線を入れる必要があります。
一本目とおなじように、「command」と「T」の同時押しで、その部分だけ切り分けることができます。そうして、その部分を削除し、前半部分と後半部分をつなげてしまえば、その部分はなかったことになります。

②リージョンを結合する
録音データのひとつひとつの要素を「リージョン」と言います。複数のリージョンは、くっつけることができます。
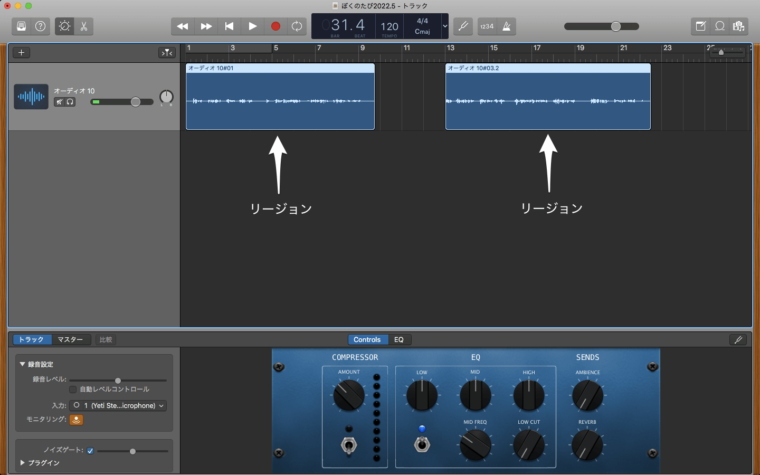
「編集」から「リージョンを結合」を選択。または、ショートカットなら「command」+「J」。
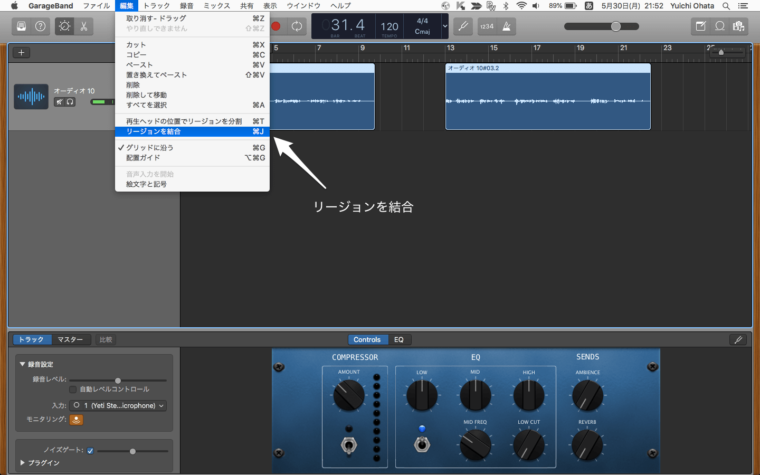
下図のように、切れ目なく、きれいにくっつきました。
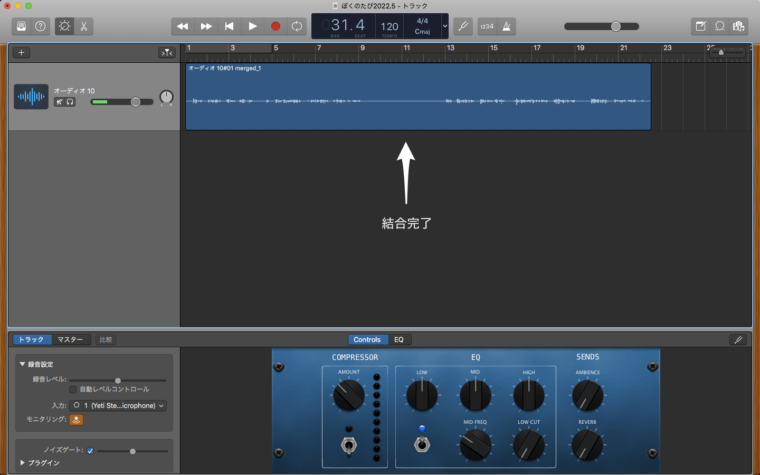
③リージョンの複製(ループ)と長さ変更
カーソルをリージョンの端っこに合わせると、「ループ」と「長さ変更」のマークがあらわれます。上がループ、下が長さ変更です。
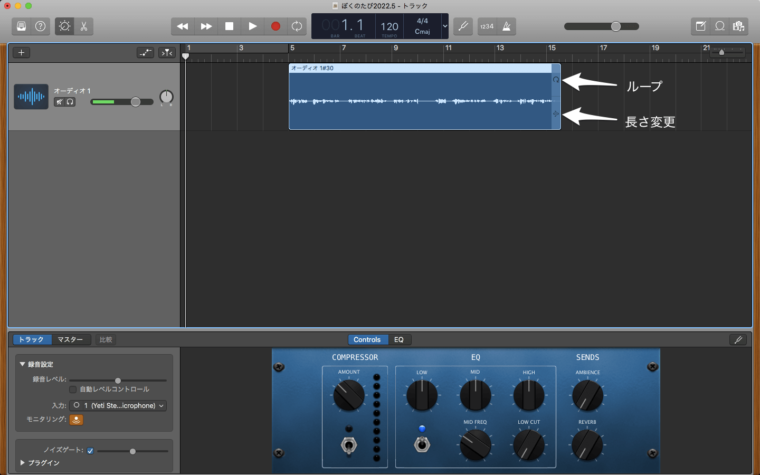
複製(ループ)
カーソルを「ループ」のマークに合わせて、右にドラッグすると、おなじものが複製されます。これで再生すれば、おなじ内容がくりかえされます。
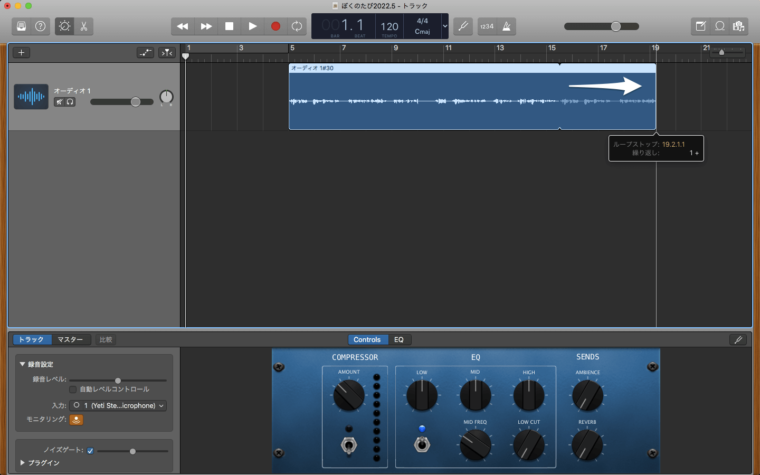
長さ変更
カーソルを「長さ変更」のマークに合わせて、左右にドラッグすると、長さを変えられます。
左にドラッグすれば、音声データが短くなり、右にドラッグすれば、音声データが長くなります。ただし、右にドラッグしても、音声データがそれ以上なければ、空白となります。
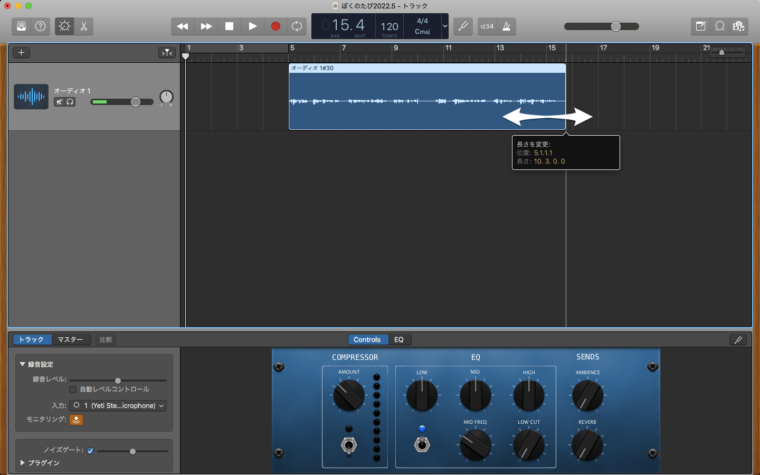
GarageBandでBGMを挿入する
BGMはあったほうがいいです。
理由は2つ。
- 音声番組らしくなる
- BGMが番組の顔になる
BGMがあると、それっぽくなります。プロが作るものは、サウドロゴとかジングルとか、複雑で魅力的な音を生み出してますけど、凝ったものじゃなくても大丈夫です。
サウンドロゴ・・・短い音で、その番組だとわかってもらう、音によるブランディング
ジングル・・・番組の区切りに入れる短い音響効果
BGMを入れて、しゃべっているあいだはBGMの音量をさげる、これだけできればひとまず十分です。
BGMを挿入する方法2つ
BGMの挿入には、2通りの方法があります。
- GarageBand備え付けのBGMを使う
- よそのサイトでダウンロードしたBGMを使う
①GarageBand備え付けのBGMを使う
「ループ」アイコンをクリックすると、使用できるBGMがずらっと出てきます。楽器やジャンルでしぼることも可能。BGMを選んだら、ドラッグ&ドロップで、中央の画面へ追加します。
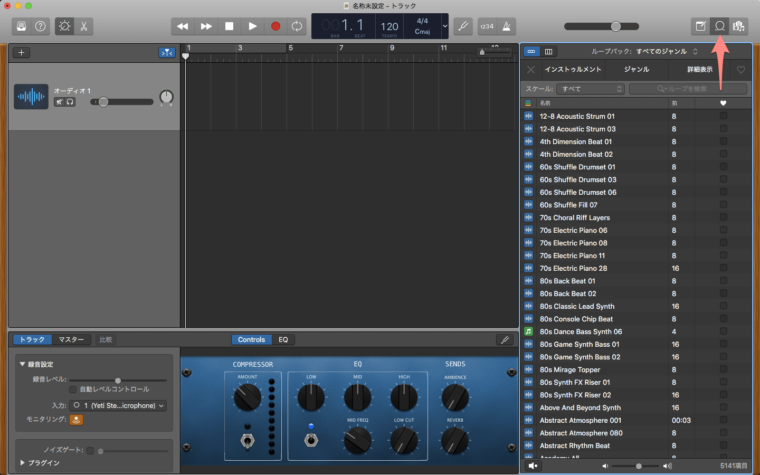
②よそのサイトでダウンロードしたBGMを使う
著作権フリーのBGMを取り扱っているサイトをご利用ください。
- MusMus
- HURT RECORD
- Senses Circuit
- BGMer(ビージーエマー)
ダウンロードしたBGMを、ドラッグ&ドロップで追加すると、下の画像のようになります。青いトラックが収録した音声で、オレンジのトラックがBGMです。
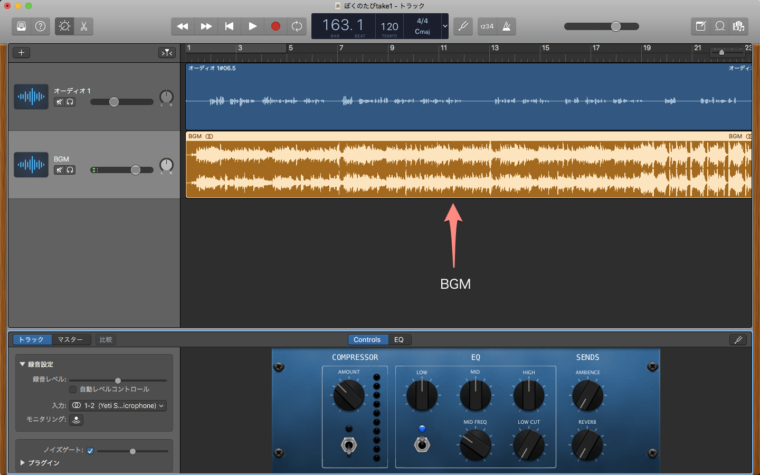
BGMの音量を調節する
BGMは一定の音量で流しつづけると、話の部分が聞こえなくなっていまいます。
冒頭では通常の音量で流し、話し始めたら音量をさげる、番組の最後に話が終わったらふたたび音量をあげる、という調整が必要です。
①「ミックス」の「オートメーションを表示」をクリック
あるいは、「A」のキーを押すだけでもいいです(ショートカット)。
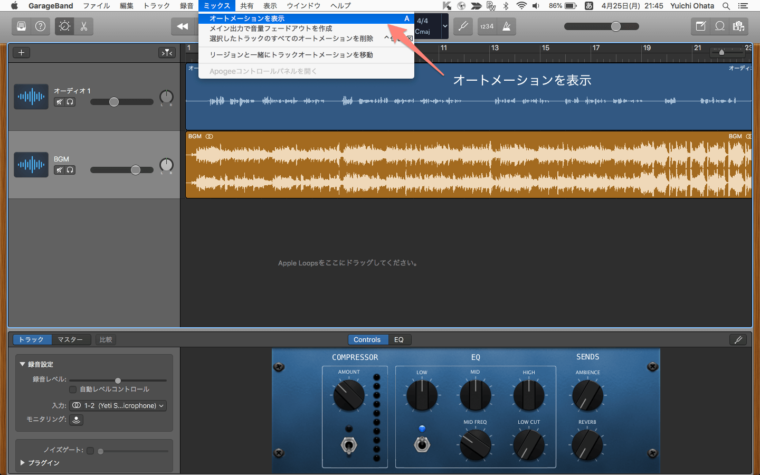
すると、黄色いラインがあらわれます。このラインを上げ下げすることで、BGMの音量を調整します。

②BGMの音量を下げる地点をチェック
「音量を下げ始める地点」と「一番音量を低くしたい地点」をクリックします。すると、丸い点がつきます。

③音量を下げたい地点まで、ドラッグしながら下におろす
音声が始まるまでに、BGMの音量をちょっとずつ下げていくことができます。というように、音声データと照らし合わせながら、BGMの音量を変えていくことで、盛りあげたり、抑えたりが自由自在。
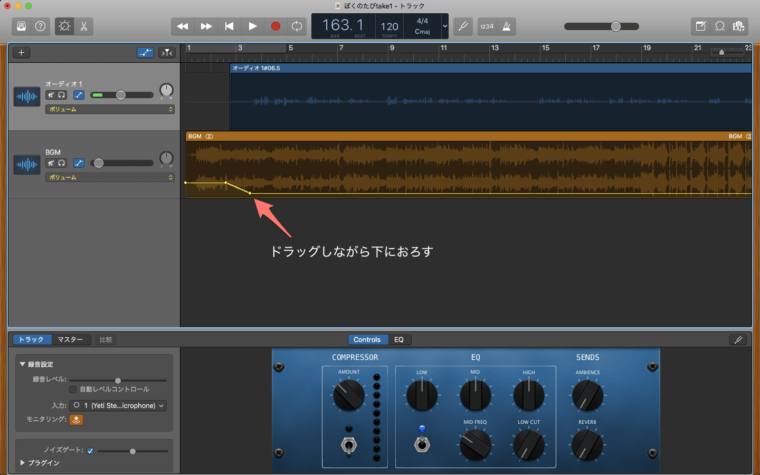
音声データの書き出し方法
曲をディスクに書き出す
収録が終わったら、音声データを書き出します。「共有」から「曲をディスクに書き出す」を選択。
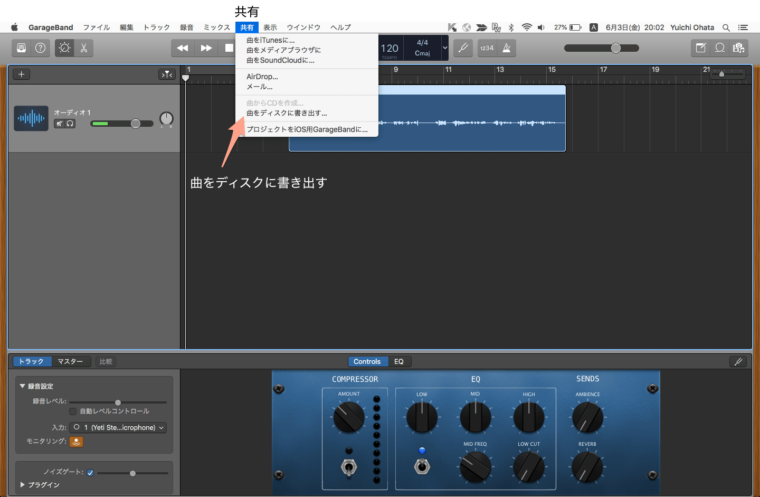
拡張子や音質を決める
名称、保存場所、拡張子、音質を決めて、「書き出す」を選択。
拡張子は、互換性の高いMP3がおすすめです。音質は、容量と音質のバランスからみて、デフォルトの「高音質(192Kbps)」がおすすめ。
最後に「書き出す」をクリックして完了。
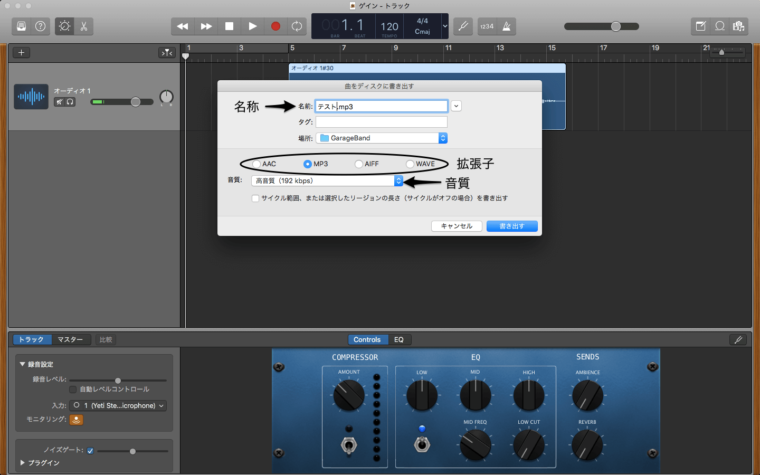
こうして作った音声データは、たとえばAnchorなど音声配信プラットフォームで配信することができます。
配信方法については、下の記事を参考にしてください。
こちらの記事はこんなお悩みにおすすめ ポッドキャストの収録や配信の方法がわからない 無料で使える編集ソフトのおすすめを知りたい BGMはどうやって挿入するの? GarageBandの使い方を知りたい[…]
GarageBandのメリット・デメリット
iOSおよびMacユーザーで、無料の音声編集ソフトを探している方は、迷わずGarageBandを選んでもらっていいと思います。
とくに、まったくの初心者の方は、音声編集ソフトがどんなものか知る意味でも、ひとまず無料のソフトを使うことをおすすめします。
GarageBandのメリット
- 無料
- ループ音源が豊富
①無料
GarageBandといえば、無料とは思えないほど高性能、というのが定評です(過去には有料だった時期もある)。
この記事ではポッドキャスト収録の観点からみてきましたが、もともと音楽制作に使われているアプリです。 無料のアプリでも、音楽が作れちゃうんですね。 ポッドキャストならなおさら、GarageBandで十分だと思います。
②ループ音源が豊富
ループとは、くりかえし流れる音のことです。 GarageBandには、いろんな楽器のループ音源がたくさん用意されています。
右上のループアイコンをクリックすると、ループ音源があらわれます。
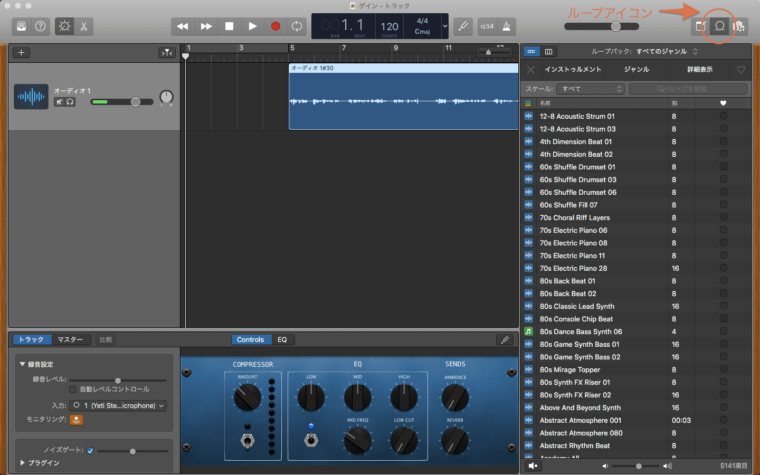
ループは、音源やジャンル、音のイメージで探すことができます。
ドラム、ピアノ、ギター、オルガンなどの有名な楽器から、ビブラフォンやマレットなどのあまり知られてない楽器まで、一通りそろっています。「ジャンル」では、ロックやジャズなどから選ぶことが可能。「詳細表示」では、リラックスやアコースティックなど、雰囲気から選べます。
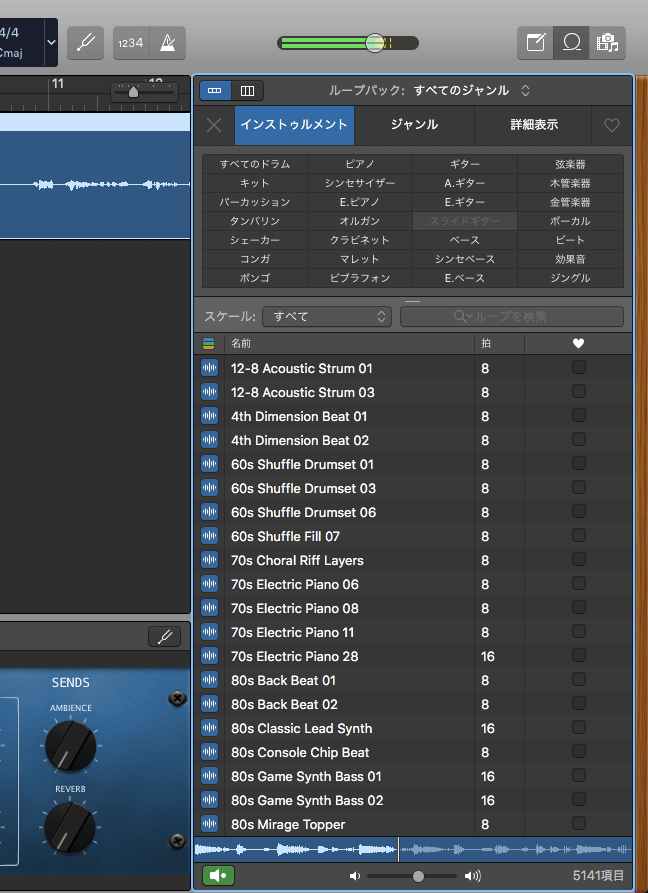
GarageBandのデメリット
【まとめ】ポッドキャスト初心者むけGarageBandの使い方
GarageBand(ガレージバンド)は、Appleの音楽制作ソフトですが、ポッドキャストの収録や編集にも使えます。
- GarageBandをひらく
- 「メトロノーム」と「ライブラリ」をオフにする
- ノイズゲートを設定し、録音ボタンで収録スタート
- いらない部分をカットする
- リージョンを結合する
- リージョンの複製と長さ変更
- GarageBand備え付けのBGMを使う
- フリーのBGMサイトでダウンロードする
BGMは一定の音量で流しつづけると、話の部分が聞こえなくなっていまいます。BGMの音量を場面に応じて調節しましょう。
- 無料
- ループ音源が豊富
- WindowsまたはAndroidでは使えないこと
\『司書トマもぐ絵本研究所』/



